How To Use WhatsApp on Your Computer Without a Phone
WhatsApp has become one of the most essential messaging apps in the world, connecting billions of people daily. While it's known for being a mobile-first platform, recent updates have made it possible to use WhatsApp on your computer without needing your phone to be constantly connected.
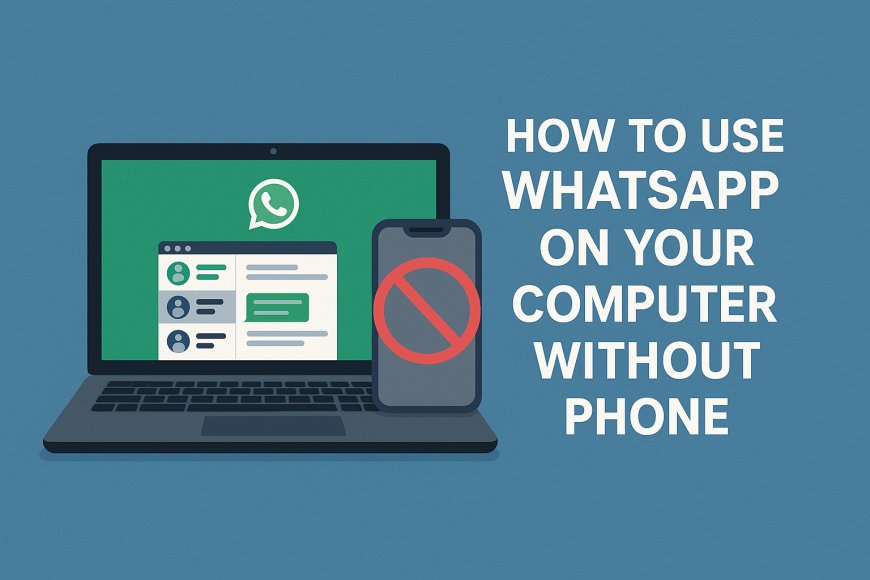
WhatsApp has become one of the most essential messaging apps in the world, connecting billions of people daily. While it's known for being a mobile-first platform, recent updates have made it possible to use WhatsApp on your computer without needing your phone to be constantly connected.
If you're someone who works on a laptop or desktop most of the day, this is a game-changer. In this guide, we'll walk you through exactly how to use WhatsApp on your PC without relying on your smartphone—plus alternative methods for those who want complete independence from a mobile device.
WhatsApp’s Multi-Device Mode: A Simple Way to Stay Connected
The easiest way to use WhatsApp on your computer without keeping your phone online is by taking advantage of the “Linked Devices” feature. This feature was rolled out to improve flexibility and enable users to stay connected across multiple devices—even when their primary phone is offline or turned off.
Step 1: Make Sure WhatsApp Is Installed and Active on Your Phone
Even though the goal is to use WhatsApp independently on your computer, the initial setup still requires your phone. Make sure WhatsApp is installed and logged in on your mobile device.
Step 2: Visit WhatsApp Web or Download the Desktop App
Head over to web.whatsapp.com using your browser, or install the official WhatsApp desktop app available for Windows and macOS.
Step 3: Link Your Computer
Now it’s time to link your computer to your WhatsApp account:
-
Open WhatsApp on your phone
-
Go to Settings → Linked Devices (or tap the three-dot menu on Android and select Linked Devices)
-
Tap Link a Device
-
Point your phone’s camera at the QR code on your computer screen
That’s it! Your messages will sync, and you can now send and receive messages directly from your computer—even if your phone loses connection or runs out of battery.
Want Even More Independence? Try an Android Emulator
If you’re looking for a method that doesn’t involve linking an existing WhatsApp account on your phone, using an Android emulator is your best bet. Emulators like BlueStacks or NoxPlayer allow you to run Android apps on your PC, including WhatsApp.
How to Set It Up
-
Download and install BlueStacks (or another trusted emulator) on your computer.
-
Open the emulator and access the Google Play Store.
-
Install WhatsApp within the emulator.
-
Sign up using a new or virtual phone number — services like TextNow or Google Voice can help if you don’t want to use your main number.
This approach essentially lets you create a separate instance of WhatsApp on your computer without linking it to your phone at all. It’s a good option if you’ve lost your phone, want a second WhatsApp account, or simply don’t want to deal with device syncing.
A Few Things to Keep in Mind
Before diving in, here are some important points to consider:
-
Initial setup still requires a phone number – even if you later don’t need the phone.
-
WhatsApp allows up to four linked devices, but not all features (like calling) may work on every device.
-
Security first – Always log out of WhatsApp Web if you’re using a public or shared computer.
-
Not all data syncs across devices – Some older messages or media might not appear on your linked computer.
Final Thoughts
Using WhatsApp on your computer without relying on your phone isn’t just convenient—it helps you stay more focused, improves your workflow, and keeps your conversations accessible. Whether you go with the official multi-device feature or use an emulator for complete independence, it’s now easier than ever to bring WhatsApp to your desktop.
What's Your Reaction?
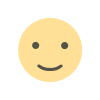 Like
1
Like
1
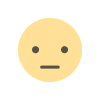 Dislike
0
Dislike
0
 Love
0
Love
0
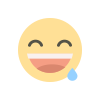 Funny
0
Funny
0
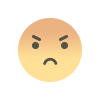 Angry
0
Angry
0
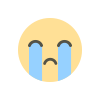 Sad
0
Sad
0
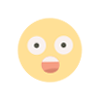 Wow
0
Wow
0

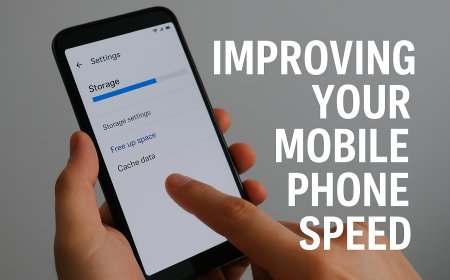
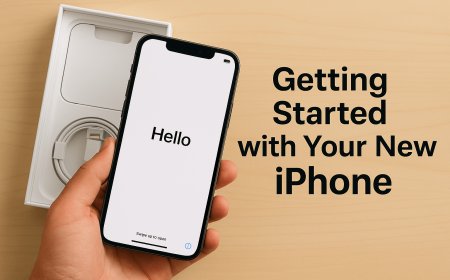
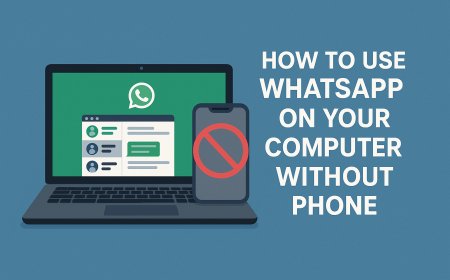
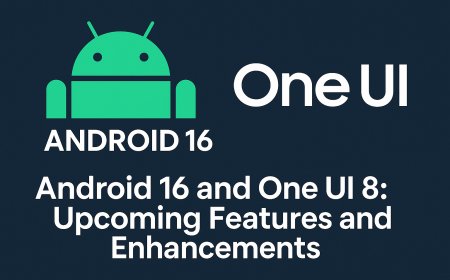











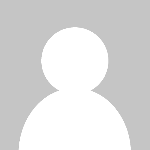



![Why Is My Mobile Phone Slowing Down? [Explained]](https://techgo.pro/uploads/images/202505/image_430x256_681e1fd4deced.jpg)







![Why Is My Mobile Phone Slowing Down? [Explained]](https://techgo.pro/uploads/images/202505/image_140x98_681e1fd4ea7d7.jpg)