How to Get Started with Your New Windows Computer: A Step-by-Step Guide

Getting a new Windows computer can be exciting—whether it’s your first PC or an upgrade from an older model. But with that excitement often comes a long to-do list of setup tasks and decisions. To make the transition smooth and ensure your computer is secure, up-to-date, and personalized to your needs, it’s important to follow a structured approach. In this article, we’ll walk you through everything you need to do to get started with your new Windows computer the right way.
1. Complete the Initial Setup
Once you unbox your new computer and power it on, Windows will guide you through a setup wizard. During this process, you'll select your preferred language, time zone, and keyboard layout. You’ll also be prompted to connect to a Wi-Fi network. It’s important to connect your computer to the internet early so it can download the latest system updates and drivers.
Next, you’ll have the option to sign in with a Microsoft account or create one. While it’s possible to set up a local user account, using a Microsoft account has advantages—it enables features like OneDrive cloud storage, device syncing, and easier password recovery.
2. Secure Your Computer
Before diving into apps and browsing the web, it’s crucial to secure your system. During the setup, Windows will prompt you to set a password or use Windows Hello if your device supports facial recognition or fingerprint scanning. These methods add a layer of security that helps protect your data.
Once you’re in the desktop environment, ensure that Windows Defender (built-in antivirus) is enabled. If you prefer third-party security software, now is a good time to install it. Also, consider enabling BitLocker (available in Pro editions) to encrypt your hard drive, which protects your data in case your device is lost or stolen.
3. Update Windows and Install Drivers
Your computer may not be running the latest version of Windows out of the box, so one of your first tasks should be to check for system updates. Go to Settings > Update & Security > Windows Update, and allow your computer to install all recommended updates. This will include important security patches and performance improvements.
While many drivers (software that helps hardware components function properly) are updated automatically through Windows Update, some—especially for graphics cards, printers, or gaming peripherals—might require manual updates from the manufacturer’s website. Keeping drivers up to date ensures your device runs smoothly and avoids compatibility issues.
4. Remove Unwanted Programs
Many new PCs come pre-loaded with software you may never use—commonly referred to as “bloatware.” These programs can take up valuable storage space and run in the background, slowing down your system. Open the Settings > Apps > Apps & features panel and review the list of installed applications. If you see anything unnecessary (such as trial versions of antivirus programs or games you didn’t ask for), go ahead and uninstall them.
You should also take a look at your startup apps—programs that automatically run when your computer starts. Use Task Manager (Ctrl + Shift + Esc) and navigate to the "Startup" tab to disable any apps that don’t need to run at startup. This can significantly improve boot times and overall performance.
5. Set Up File Backups
Before you start filling your new computer with important documents and photos, it’s wise to set up a backup system. Windows offers several built-in options. You can enable File History to automatically back up your personal files to an external drive or use OneDrive for cloud backups.
For full-system backups (including settings and installed programs), consider creating a system image or using third-party tools like Macrium Reflect or Acronis True Image. Having a backup plan in place protects you from data loss due to hardware failure, malware, or accidental deletion.
6. Install Essential Software
Now comes the fun part—making the computer your own by installing the software you need. A modern web browser is often the first addition. While Microsoft Edge is quite capable, many users prefer Google Chrome or Mozilla Firefox.
If you need office productivity tools, consider Microsoft Office (subscription or standalone) or free alternatives like LibreOffice. Media players like VLC, compression tools like 7-Zip, and utilities such as CCleaner for maintenance are also helpful. Install only what you need to keep your system lean and efficient.
7. Personalize Your Windows Experience
Windows 11 and 10 both offer a range of customization options. Go to Settings > Personalization to change your desktop background, colors, themes, and lock screen image. You can choose a light or dark mode depending on your preference and eye comfort.
Customize the Start Menu and Taskbar by pinning your most-used apps, and remove tiles you don’t need. You can also adjust your system sounds, fonts, and notifications to suit your workflow. Taking the time to personalize your PC makes it more enjoyable to use every day.
8. Transfer Files from Your Old Device
If you’re upgrading from another computer, you’ll likely want to transfer files like documents, photos, and videos. You can do this via an external hard drive, a USB flash drive, or over a home network. Cloud services like OneDrive, Google Drive, or Dropbox can also make the transition seamless, especially for smaller amounts of data.
For a complete migration—including settings and applications—consider using tools like PCmover or Windows' own Backup and Restore feature (if previously set up on your old machine).
9. Explore Advanced Features
Once you’re comfortable with the basics, there are plenty of advanced Windows features to explore. Virtual desktops allow you to separate workspaces for different tasks, while Snap Layouts (in Windows 11) make it easy to organize open windows for multitasking.
Power users might want to explore Windows Sandbox (for testing apps in a safe environment) or download Microsoft PowerToys, a suite of utilities that can enhance productivity with features like window snapping, batch renaming, and keyboard remapping.
10. Learn and Get Support
Windows is a powerful and feature-rich operating system, and there’s always something new to learn. Explore the built-in Tips app, which offers tutorials and feature spotlights. If you run into issues, Microsoft’s online help center and user communities like Microsoft Answers or Reddit’s r/WindowsHelp are great places to find solutions and advice.
Conclusion
Setting up a new Windows computer the right way ensures it’s secure, personalized, and ready for daily use. From updating the system and installing your favorite apps to setting up backups and customizing your desktop, these steps will help you create a reliable and enjoyable computing experience. Take your time with each phase, and you’ll get the most out of your new device for years to come.
What's Your Reaction?
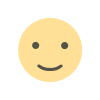 Like
0
Like
0
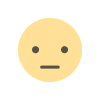 Dislike
0
Dislike
0
 Love
0
Love
0
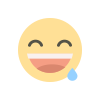 Funny
0
Funny
0
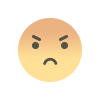 Angry
0
Angry
0
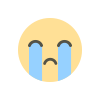 Sad
0
Sad
0
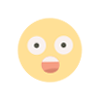 Wow
0
Wow
0
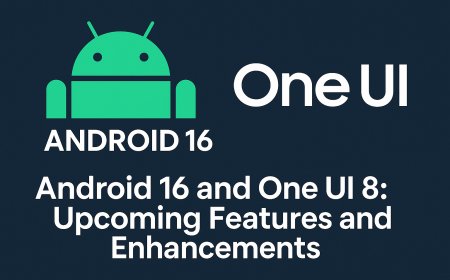












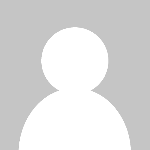


![Why Is My Mobile Phone Slowing Down? [Explained]](https://techgo.pro/uploads/images/202505/image_140x98_681e1fd4ea7d7.jpg)




